15 Amazing Photoshop Shortcuts You Aren't Using
Hi, welcome back to The VinodSavaleEditz, I'm Vinod. during this video i am attending to show you fifteen superb shortcuts that you just are not exploitation. Before we tend to start i'd wish to raise you for 2 favors. First, click thereon like button if you see a road that you just notice helpful, and it'll assist you on your inventive method. Number two, is to thereon subscribe button if you are new The VinodSavaleEditz. And if you are already Follow, or you are following for the primary time do not forget to click thereon comment. in order that you receive a replacement notification once any tutorial goes up that method you do not miss any new tutorials. Okay, let's start. you almost certainly area unit already with the clone Stamp Tool.
It permits you to clone or copy pixels from one space to a different. If you hold altitude on Windows, possibility on the waterproof, and click on on your image you may set the sample supply, the realm that you just can copy pixels from. The preview can show you the scale of the comb, and therefore the content that you just can paint. however did you recognize that you just will modification the scale,rotation, and therefore the offset of the supply by employing a keyboard shortcut? If you hold altitude Shift, possibility Shift on the waterproof, and faucet on any of the arrow keys you may offset the sample supply. Notice that preview change as I faucet the arrow keys. To rotate the sample supply you'll be able to hold altShift, possibility Shift on the waterproof, and faucet on the but or bigger than keys. Those area unit a similar keys because the amount and comma keys.
And if you hold altitude Shift, and faucet on the bracket keys you may scale the sample supply permitting you to clone one thing at a special size than what you sampled. confine mind that these clone tool shortcuts solely work with North yank keyboards. If a road does not work for you then you'll be able to move into window, clone supply, and use this panel to offset, scale, rotate, and even reset the clone supply. once retouching generally you'll need to focus on either the highlights or the shadows of a picture. To quickly choose the intense pixels on the photograph you'll be able to press Ctrl altitude two on windows, that is Command possibility two on the waterproof. If you would like to focus on the shadows of the image you'll be able to then invert the choice by pressing Ctrl Shift i, Command Shift I on the waterproof. If you produce a color balance adjustment layer you may see that Photoshop mechanically applies a layer mask within the form of that choice then you'll be able to build AN extreme adjustment, and you may see however the adjustment solely effects the shadows.
To invert a layer mask and target the highlights once more you'll be able to click on the layer mask icon, and within the properties panel you'll be able to click on the invert button, otherwise you might conjointly press Ctrl i to invert the contents of the layer mask. Notice that the adjustment currently solely effects the highlights of the image. One helpful road for painting or compositing in Photoshop is that the lock clear picture element road. If you press the forward slash key you may lock the clear pixels, and you may solely be ready to paint on pixels that aren't clear. Notice that i am solely painting on the contents of this layer going away the clear pixels intact. To unlock the clear pixels press the forward slash key once more. this can be a similar example that I used on my creating custom Photoshop brushes video. If you would like to be told additional regarding a way to build custom brushes from your photos then checkout this video, i am going to place a link right below within the description.
The liquefy filter is probably one in each of Photoshop's most powerful and used tools. you will be able to notice it beneath filter, liquefy. With the forward warp tool you will be able to distort pixels by pushing them as you paint. you virtually actually already apprehend simply} simply can reduce the distortion that you just just manufacture by exploitation the reconstruct slider beneath the comb reconstruct selections. It works terribly just like the fade Command. As I drag to the left the distortion decreases. Moving the slider to zero offers you back your original image and lubricious it to 1 hundred offers you the entire impact simply} just applied. this may think all a worldwide adjustment. If you'd wish to target the reconstruction toa specific house then use the forward warp tool whereas holding altitude, risk on the waterproof,and paint on the precise areas simply} just would like to reconstruct.
Another powerful distortion tool in Photoshop is that the puppet warp tool found inside the edit menu. It permits you to place pins on your image simply} just can then click and drag to distort it. If you are doing not get the results that you just predict when you drag the pins then hold altitude, risk on the waterproof, whereas you hover over a pin then when you see a circle with a double sided arrow click and drag to rotate the pin and regulate the strategy that the distortion is applied. then you will be able to keep rotating it until you get the results that you just square measure trying to find. If you'd wish to au fait|cross-check|verify|scrutinize} a full clarification concerning but this tool works then check up on my complete orient the puppet warp tool, i'm attending to place a link right below inside the outline.
The liquefy filter is probably one in each of Photoshop's most powerful and used tools. you will be able to notice it beneath filter, liquefy. With the forward warp tool you will be able to distort pixels by pushing them as you paint. you virtually actually already apprehend simply} simply can reduce the distortion that you just just manufacture by exploitation the reconstruct slider beneath the comb reconstruct selections. It works terribly just like the fade Command. As I drag to the left the distortion decreases. Moving the slider to zero offers you back your original image and lubricious it to 1 hundred offers you the entire impact simply} just applied. this may think all a worldwide adjustment. If you'd wish to target the reconstruction toa specific house then use the forward warp tool whereas holding altitude, risk on the waterproof,and paint on the precise areas simply} just would like to reconstruct.
Another powerful distortion tool in Photoshop is that the puppet warp tool found inside the edit menu. It permits you to place pins on your image simply} just can then click and drag to distort it. If you are doing not get the results that you just predict when you drag the pins then hold altitude, risk on the waterproof, whereas you hover over a pin then when you see a circle with a double sided arrow click and drag to rotate the pin and regulate the strategy that the distortion is applied. then you will be able to keep rotating it until you get the results that you just square measure trying to find. If you'd wish to au fait|cross-check|verify|scrutinize} a full clarification concerning but this tool works then check up on my complete orient the puppet warp tool, i'm attending to place a link right below inside the outline.
When painting, compositing, or retouching you'll ought to use quite one brush usually switch back and forth from 2 or a lot of brushes. this may become a tedious method if you've got to stay going duplicate to the brushes panel to pick out the new brush. however did you recognize that you just will press the but or larger than keys to cycle between brushes? The but key permits you to maneuver backward son the brushes list whereas the larger than key permits you to maneuver forward on the list. in a different way within which you'll be able to save time in Photoshop is by reducing the time that you just pay clicking on the layer fingernail, or the layer mask fingernail. once you are operating a layer, and you'd wish to change by reversal to the layer mask you do not got to click it. All you wish to try to to is press Ctrl backslash,that's Command backslash on the mack.
Notice that the main focus, the white define,moved to the layer mask, and currently you'll be able to continue painting which can after all have an effect on the layer mask and not the layer. to travel back to the layer press Ctrl two, that is Command two on the mack, and also the focus can jump back to layer fingernail, and you'll be able to keep operating with the particular pixels of the layer. you most likely already recognize that you just will fill together with your foreground color by pressing EL type, that is choice delete on the mack,and that you'll be able to fill with the background color by pressing Ctrl type, Command delete on the mack.
But did you know that there is a shortcut that allows to only fill opaque pixels, so that you don't effect transparent ones? If you add the Shift key to those fill shortcuts you will only fill over the nontransparent pixels. For example if I press Shift alt Back space on Windows, and Shift Option delete on the Mac, I will fill with the foreground color,but only effect the opaque pixels and not the transparent ones. Shift Ctrl Backspace, or Shift Command delete will fill with the background color only on nontransparent pixels. When you have a selection active some times you may run a Command that disables it, or you simply disable it to do something else. If you want to bring back a selection remember that you can press Ctrl Shift D, that's Command Shift D on the Mac, to restore the last active selection.
One fast and easy way to change the size and hardness off your brush is to hold Ctrl alt on Windows, Command Option on the Mac, then right-click and drag left and right to adjust the size of the brush. And drag up and down to adjust the hardness of the brush. Sometimes when working with Photoshop you may get carried away and apply a bunch of adjustments, filters, or distortions that it's best to simply start from scratch. When this happens you can press the F12 key to revert the file back to the last save point. If you haven't saved the document since you opened it Photoshop will restore it back to the opening state. Another way of getting to the revert function is by going into the file menu and selecting revert.
When working with text sometimes you may need to adjust the spacing between two letters. One fast and easy way of doing so is to place the cursor between the two letters that you would like to adjust then hold alt, Option on the Mac, and tap on the left arrow key to decrease the space between the two character,or tap on the right arrow key to increase the space. This next example is not really a keyboard shortcut Command, but it is a great time saver that I think qualifies as a shortcut. As you know with the eyedropper tool you can click on your image to select a color. But did you know that you could select a color from outside of Photoshop? If you drag the application window to the side to reveal any other application, you can click and hold inside of Photoshop to select the color then if you drag out of the Photoshop window without releasing the mouse button you will see that Photoshop will start selecting colors from outside the application.
Once you find the color that you like, release the mouse button, and that color will be set to the foreground color inside of Photoshop. This keyboard shortcut is one that everyone should know. If you have been using Photoshop for a while then you probably have run into this problem before. With a painting tool selected such as a brush tool you can see the preview of the brush. If you tap on the caps lock key you will switch over to the cross hair cursor. This could be very useful in some cases, but if you inadvertently activate it it can be extremely frustrating especially if you don't know how to disable it. When I was just starting out in Photoshop,I actually uninstalled the app to try to fix this issue.
Little did I know that all I needed to do to disable it was just to hit that caps lock key. Let me know in the comments if this has ever happened to you. It will make me feel a whole lot better to know that I wasn't the only one who ran into that problem. This next shortcut will be a bonus. This is a fun Easter Egg that you can use to play a funny prank on a friend or coworker. If you click on the three dot icon in the toolbar, and go into the toolbar editor you can hold Shift, and click on done.
Doing so will replace the three dots with a banana. The icon doesn't do anything. It's just a funny little icon that surely will freak out your friends. To remove it go back into the edit toolbar menu, and hold alt on Windows, Option on the Mac, and click on done. Let me know in the comments below if you're planning on playing a prank on someone with this Easter Egg. Remember if this is your first time at The Photoshop Training Channel then don't forget to click on that subscribe and notification buttons. If you enjoyed any of the shortcuts then click on that like button and let me know in the comments below which shortcut that was. Thank you so much for watching. I will see you again in the next tutorial.



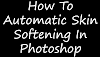




0 Comments