How To Edit Digital Painting On Photoshop By VinodSavaleEditz
So, let's go ahead and create a brand newlayer by clicking on the New Layer button right there. And now let's just name it Test, for now. Alright. The first step is choosing the right brushfor painting. So, let's select the Brush tool right here,shortcut B, and then the brush that I'm going to use is inside Dry Media Brushes and thisis the one that I chose - Kyle's Ultimate Pastel Palooza. You can get more brushes by simply clickingon this gear icon right there and just choose Get More Brushes. If you're a Creative Cloud member, you willget a ton of free brushes. Have a look at this I just signed in. There's new Summer 2019 brushes, Megapack,Watercolor, Dry Media. It's just a lot of brushes that you can downloadfor free if you are a Creative Cloud member. Let's go back to Photoshop.
I'm going to use one of the default brushes,which is simply the Kyle's Ultimate Pastel Palooza. Now, let's test it, you can actually go aheadand test different brushes, see what you like. So, I'm gonna go ahead and sample this colorand try painting over it. I think I kind of like this texture in there. You see that? I like that. So, once you have finalized this, just gowith it. Let's go ahead and delete the Test layer. So, with the Test layer selected, you canpress the Delete key. This was just for testing different brushes. So, let's say you have a couple of brushesis finalized and you want to pick one of those brushes, the Test layer is going to help youpick the best one. The one thing that we're going to do in thisclass is that we are just going to use one brush to maintain the consistency. You are free to use as many brushes as youlike.
It's your art, it's your style. So, let's go ahead and create a brand newlayer at the top by clicking on the New Layer button right there and let's name this Skin. I would highly recommend painting separateareas on separate layers. For example, skin on one layer, hair on theother layer, eyes probably on the other layer. You get the point. So let's name this Skin. Now, before we get into actual painting, it'svery important that we set up sampling. Now, while painting, let's just zoom in andlet's try painting it, you will have to sample the colors around it. So, if we hold the Alt key or the Option keyand click, it samples that color. But, sometimes it might not and even sometimes,it might sample the wrong color. Therefore, we need to set up sampling. To setup sampling, click on the Eyedroppertool right there and just make sure that the sample size is 5 by 5 or 3 by 3, somethinglike that.
Not Point Sample, not too high as well. So 5 by 5 is fine. What that will do is that it will create abox of 5 by 5 pixels, so 5 pixels here, 5 pixels there, so, a box of five pixels andsample the average color. That's what we're looking for. We don't want to sample from just one pixelbecause it can be misleading. We can sample noise or a very dark area, wedon't want that. Also make sure that Sample - All Layers orCurrent and Below is checked.
If you just choose Current Layer, it's notgoing to sample anything because the current layer has nothing. So, just make sure Sample - Current and Belowor All Layers is checked if you want a sample from all the layers or just the current andthe layers below it. So I'm going to set it up to All Layers andit's fine with me. Once we have set up the sampling, then wecan get to painting. Now, the painting is going to be pretty straightforward. All you have to do is just choose the brushright there, hold the Alt key or the Option key, just as he would do with a real pastelhe would take a sample or take that particular color in that real pastel and just paint aroundit.
That's it. Hold the Alt key or the Option key, click,and with the pressure in my tablet, I'm creating different kinds of characteristics. So, let's say if I press very hard, see thecharacteristic of the brush. If I want to merge something just like a pastel,I would press lighter. See that? Okay, so let's do different areas. Now, I asked you not to take a very largearea while setting up sampling. If you had taken let's say, 51 by 51, it wouldhave also taken average of the hair, 5 by 5 is perfect because now I can take a samplefrom between the hair, it just works. All we are doing here is just sampling andpainting. So, by holding the Alt key or the Option key,we're clicking to take a sample and we are painting around it. It's all very straightforward. Anytime you want to check how you're painting,you can try this trick.
Just select the Subject layer and then clickon the Adjustment layer icon and then choose Solid Color and then we can choose a colorwhich is black. All right and hit OK. And therefore you can see how it is by turningoff and on the Solid Color layer. All right. Now, you can clearly see how you're fillingit, how your shading is and then move forward. Let's go back to the skin and paint the skin. I'm going to speed up the video with somenice music so that it doesn't get monotonous for you. And now when I'm painting, I'm thinking, insteadof just going skin, let's go even more specific in order. Let's name it Forehead. This is just to have a backup as we are painting. Of course we will be painting in continuation. However, it helps to have different layersthat we can go back to.
As you can notice, I'm painting the eyelashon a separate layer and for the moment, I've just turned off the right eye so that I canpaint eyelashes over it. Also one more tip here is that maybe paintingupwards might be difficult for you and it is difficult for me so to make it easier allwe have to do is to rotate the canvas by holding the R key and then rotate according to yourconvenience and then as soon as you release the R key, you will get back to the Brushtool. If you do not, just press B for the Brushtool. Now, just because we are painting on a largerarea, we're going to go to the Eyedropper tool and change the sample size to even larger,something like 31 by 31 so that by moving a little bit, if you go back to the brushand hold the Alt key or the Option key, moving a little bit does not change the color, wehave to move a lot to be able to change it. So, it gives us a smooth gradient to pickcolors from.
So, let's go back to the brush and resumepainting. Now, as you can see my friend, we are finished withpainting now. Some of you might ask, 'Unmesh, how much timedid it take for you to kind of finish this? Do all of this?' Well, let's not even get there. It's done. Just let's be happy about that. Now, if we just turn on the Black Solid ColorAdjustment layer right there just above the subject layer, let's turn this on, you willsee there are lots of spaces which are left out. If you want, you're free to spend a couplemore hours and fill it manually with brushes. However, we can actually do this automatically. So, all we have to do is, first of all, let'sturn this off, turn the black layer off, and make a copy of the Subject layer.
Press Ctrl or Command + J and let's name thisFiller. Let's double click on the name, double clickon the text, and let's name this Filler. All right, now, we only want the Filler layerto be on, everything else turned off. Hold the Alt key or the Option key and clickon the eye of the Filler layer. Everything else turns off and only this ison. Now, to fill those gaps, we need a smoothsurface. So, we need to blur it in such a way thatthe edges remain intact, but the textures are gone. And how can we do that? It's not Gaussian blur. Guess what that is. Surface Blur. So let's go to Filter - Blur, and then SurfaceBlur. If you want, you can convert this into a SmartObject to be able to change the values of Surface Blur later. So let's do that. Let's go to Filter. First, let's choose Convert for Smart Filtersand hit OK.
And then we're going to go to Filter - Blurand Surface Blur. And as the name suggests, it blurs the surfaceand keeps the edges. So let's go into Surface Blur right there,and first of all, we need to take the Threshold all the way to the right hand side and slowlyand gradually increase the Radius. You will see in the preview, it's kind ofslow because first of all, it's a large image and also it is a Smart Object. So, have the Radius to the left and keep onincreasing it until you find a smooth surface.
See there's a little bit of unevenness here. We need to just increase it to the point whereeverything is smooth and nice. I think I'm going to keep it at 30. All right. Now it's time for us to decrease the Thresholdslowly and gradually to see where the edges come back. Just stop where the important edges come back. Alright, so we are gradually decreasing it. Let's see what 125 has in store for us. See, the edges are coming back right there. See that? We need to decrease that even more. We do not want colors to leak. Have a look at the color of the lips.
It's still leaking, right? We don't want that to happen. This seems to be a nice place. We're going to keep it at about 60 and onceyou're happy with this, just hit OK. Keep in mind, we can always change these valueslater. Why? Because this, my friend, is a Smart Object. Now, all we have to do now is to hold theAlt key or the Option key, click on the eye again to turn everything back on now. Now, whatever we have painted is on the Filler. So here's what you can do. Take the Filler above the Black layer. All right. Now, turn on the Black Solid Color layer. All right. With the Filler layer selected, hold the Altkey or the Option key and click on the Mask button.
This creates a negative mask. And what is the concept of mask? Black hides and white shows up. Everything in here is black. So wherever you paint white, that area isgoing to show up. So, now we need to take the brush and theSoft Round brush inside of General Brushes, let's choose Soft Round, and just zoom inand paint with white. Make sure the foreground color is white bypressing X to toggle the foreground and the background. Let's make the brush larger and simply paintin white to fill up the areas that you have to. Easy, isn't it? Simple stuff right there. So let's just go ahead and finish this. It's not going to take you time You don'thave to be accurate in here. Just fill it. Maybe around the edges, you might have tobe a little careful. See, we've painted a little extra.
So when you have painted a little extra andyou want to take it back, press X, make the foreground color black and just paint overit. Black hides and white shows up. All right, let's paint here. Maybe you can leave out the hair a littlebit, the outside of the hair, but for the most part, you can fill that too. I think we have taken care of most areas. To check, you can always hold the Alt keyor the Option key, click on the mask, see which areas are left out and you can fillthose. Hold the Alt key or the Option key again,click on the Mask to bring everything back. Now it's time for us to create a new background. So you can actually take the time again topaint your own background, or if you're lazy like me, just drop in a stock photo. So, here we are in our File Explorer or Finderand I have a watercolor texture.
So I'm just going to drag it and drop it insideof Photoshop just above this. And you can adjust it if you like. Let's make it larger. Now, we're going to keep it below the Filler. We don't want this to be the Filler. So, let's keep it below the Filler. And have a look, it's looking interesting,isn't it? Now, press Ctrl or Command + T. I'm goingto make it large.
I'm going to fill the whole thing with it,probably, just like that. Now, if you want to make some adjustmentsto it, you can do that as well. Just above the water color texture, clickon the Adjustment layer icon and then choose Hue/Saturation. I'm going to colorize it. Let's click Colorize. And let's give it a dark blue color. So you can give any color to this and increasethe Saturation, may be decreased Lightness, make it this dark blue, grungy color. That's totally upon you as to what you wantto do with this. Also, if you want you can also create a vignetteeffect. So let's go ahead and create a Curves Adjustmentlayer. Click on the Adjustment layer icon and thenchoose Curves. We're doing everything below the Filler. And let's take it down just like this. All right, now let me give you a trick. Select the Mask and then take the brush, makea large, hard round brush. You need to make sure that the foregroundcolor is black. Press X to toggle the colors and then justdab, just like this. Now, press Ctrl or Command + T, you can adjustit in any way you like.
Now, I'm going to keep it this way to createa vignette effect. Now,I know what you're thinking. You're thinking, 'This is so sharp.' Isn't it? All we have to do is just blur it and we cando that actually non-destructively. So with the Mask selected, if you open upthe Properties right there, or if you simply go to Window and then make sure Propertiesis checked, let's open up the Masl Properties and then simply increase the Feather. See that? See that vignette effect? It's so nice, isn't it? Now, even after adding the Feather, you cancontrol it. Select the Mask, press Ctrl or Command + T.You can actually just adjust the size according to your taste. All right, I think I'm going to keep it thisway. Also, to make it more artistic and look likea painting, you can also apply a Camera Raw filter. So, let's just go ahead and apply Camera Rawjust to the subject.
And to be able to do that, select the firstlayer in here, painted layer, hold the Shift key and then select the last one which isthe Filler. Everything in between is now selected. Now, we're going to make a group of them. Ctrl or Command + G. These are the original layers, we're goingto keep them. Now, let's make a copy of the group, Ctrlor Command + J. Now, let's name this group Original Layers. This is just for backup. And this one, let's name this Subject. Alright. And now let's right click on it and chooseConvert to Smart Object. Even if you convert this to a Smart Object,you will still have access to all the layers. But, either way, I just want to have openaccess to all the layers By the way, in Photoshop CC 2020, you can convert Smart Objects backto layers as well. If you want to know more about it, check outthis video.
However, we're just going to keep it. Let's turn it off. And in the Subject layer, which is a smartobject, you can go to Filter and then Camera Raw Filter. There's a lot of things that you can do withit. First of all, let's go ahead and increasethe Vibrance. Let's see what it does. See that? It's creating that painting effect. You can also try Saturation and see what thatdoes. No, that's not making it look nice. I think just a little bit of Saturation isokay and a ton of Vibrance. Let's simply play with the sliders in thebasic tab. Just increasing the Whites and the Vibranceand Saturation a little bit was enough. Hit OK. There you are. Every stroke is painted. Isn't that amazing? Now you can also take some extra time to kindof draw some outlines if you wish to. Go crazy with this.
This is absolutely your art. Maybe change the background, try differentbackgrounds. And this, my friend, is the final result thatI came up with. I hope this video helped you in some way orthe other. Just a quick little recap before we wrap up. The concept here is very simple. All you have to do is to create a brand newlayer and then take a brush that you like - a Pastel brush, an Oil Painting brush, whateversuits you, and just start sampling and painting. That's it. Now, at the end, you might have left somegaps. To fill those gaps, you can actually makea copy of the Subject layer and just add some Surface Blur to it and use that to fill inthe gaps with the help of Masks.
And that's pretty much it. And after that you can try different backgrounds,maybe apply Camera Raw filter, and all of those lots or whatever you please. But the basic concept is - create a blanklayer on top of the original image, just sample and paint. I hope you enjoyed this video and if you did,make sure to give us a like and also don't forget to subscribe and not just subscribe,ring the bell so that you, my friend, don't miss any other future tips, tricks or tutorials. I would like to take this moment to thankall these nice and amazing people for supporting this channel on Patreon and helping keep PiXimperfectfree for everybody forever. Thanks so much for all your support. Thank you so much for watching. I will see you guys in my next one. Till then, stay tuned and make sure that youkeep creating.




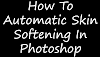



0 Comments