Hey, everybody, I'm Vinod from VinodSavaleEditz. Welcome right into this Photoshop tutorial where today we're gonna take a look at 10 different tips, tricks,techniques, you name it, that will help improve any photo you bring into Photoshop. They're just 10 really stink in' cool tricks that you probably ought to know how to do in Photoshop.
Maybe you already know how to do some of them but I think there'll be some stuff in here that you really like and will help up your Photoshop game a little bit as well. Now, we're doing this tutorial as kind of this hyper speed version of a tutorial. It's a little something new that we're trying here but I hope you enjoy it,I hope it's something that maybe cuts out a lot of just the jargon, a lot of this kind of stuff, where I just sit there and just ramble and talk on and on and on but with that out of the way, let's jump into Photoshop right now and check this thing out.
Okay, here we are in Photoshop. An easy way to quickly boost the contrast of any photo is to add a levels adjustment layer and just set its blend mode to soft light. Use your opacity slider to dial the contrast in exactly as you wish. (swooshes) Moving on, sharpening. The best way to sharpen a photo in Photoshop is to go filter, camera raw, it's gonna send the photo out to the camera raw editor. And the trick here is to, well, first of all find the sharpening function in camera raw but hold down your alt or option key as you use these sliders, it gives you a really great way to look at the sharpening as it's happening and make sure you don't sleep on that masking slider.
It just helps restrict that sharpening to exactly the areas of the photo that need it. (swooshes) One of my best tricks to beautify sunsets and make them explode with color is to use color balance. Add a color balance adjustment layer to your sunset or sunrise photos. Pump that blue, the magenta, and the red and mid tone shadows and highlights, maybe play around with the rest of the colors a little bit. See what looks good to you. It's gonna make any sunset look epic. (swooshes) Moving right along, a great way to clean up skin blemishes is to create a new layer and to use the regular healing brush, not the spot healing brush. Set to sample current and below. Hold down your alt or option key and sample a clean area of skin and simply paint away the blemishes.
Now, the trick here is, you can use a larger healing brush and paint over large areas of blemish, like bags under the eyes,maybe a large scar, or wrinkles and then just reduce that layer's opacity and it will help fade those kinds of things. So, wrinkles while they're still there, will be far less pronounced. (swooshes) To quickly and realistically change the color of any object in your photo, add a solid color fill layer and fill it with whatever color you like.
Then, invert that layer's mask by hitting command or control I and then set the over all layer to the blend mode of either hue or color,you can play with them and see what you like more for your particular image. Then, set your foreground color to white and use the brush tool and paint in the layer mask to reveal the color effect only over the object you wish to change the color of. (swooshes) Alright, number six, to create a smooth faded shadows effect, add a curves adjustment layer and pull straight up on the black point. Then pull down a second point around the 80% brightness range of your image.
Then boost the highlights by dragging just a tiny bit upward around about the 40%brightness area of the curve. Bonus tip here, use those color channels and curves. Try adding a little blue to the shadows and maybe a drop of yellow and red to the highlight areas of the photo. Maybe even a little magenta to the shadows as well. See what works with your image and be subtle. (swooshes) Moving along to number seven. Quickly change the balance of light in your photo and almost digitally relight it. Set your foreground color to black and add a gradient fill layer.
Choose the foreground to clear gradient and set the angle to ninety degrees. Then, drag the gradient to darken up the lowest of your picture simply a touch bit. you'll be able to virtually click on the gradient and drag it. Hit okay. Repeat that step however set white as your foreground color and set this gradient to the angle of negative ninety degrees. So, you'd brighten up the prime a part of the picture and so set each of those layers to the soft light-weight mix mode and, again, use the opacity sliders to dial it in and build it look simply excellent. (swooshes) Alright, variety eight, this is one among my favorites. For the simplest systematically sensible black and white picture you can get across the board, press the letter D and then press the letter X, it's gonna set white as your foreground color.
Then add a gradient map adjustment layer and use the foreground to background gradient. Your image is gonna look crazy, altogether inverted, altogether tousled however simply act and hit the hot key, command or management J. It's gonna duplicate that flipped and flopped and inverted layer and you are gonna get this amazing, swish nevertheless contrasty, black and white image. (swooshes) currently variety 9, for a really cool lens flare that really interacts along with your picture, 1st produce a replacement layer and set it to the mix mode linear dodge add.
Then, double click thereon layer to open up your layer designs dialogue box, tick transparency shapes layer and grab an out sized soft edged brush. Set your foreground color to white and easily begin painting in flares where you think that your image wants it. (swooshes) currently last however in no way least. amendment color and tone in your image with gradient maps. i prefer to use the websitemoviesincolor.com.
They haven't sponsored this video or something, they only have nice content over there. i prefer to go over to their web site, copy any image containing a color palette. Copy it and so paste it into my Photoshop document. i will then choose my background image. Place a gradient map layer in there and i will set the gradient map to soft light-weight mix mode right off the bat. Then, this is often vital,I will specifically click on the gradient map thumbnail in my layers panel.
This, simply to create positive that the mask isn't hand-picked. Then i will click on the gradient stripe and choose either color stop and start sampling colours from that image that I affixed in from tha tmovies in color web site. i will use darker colours for the shadowy components of the image and a brighter color for the highlight a part of the image and you'll be able to extremely and play and push all types of various colours and distinction and tone into your image employing a gradient map set to the soft light-weight mix mode. Okay, that's gonna Bethe finish of this one, guys, if you enjoyed this tutorial, well, please think about reading a copy of my retouching course, there ought to be a link for it right up there in the top corner of the video.
The course covers all types of various retouching techniques that i believe you will extremely relish however most significantly, if you pick up a duplicate of the course, it helps support the channel, helps America continue making free tutorials here on the channel and for that, mmm, I do thanks a great deal. That was a millimeter, that was a powerful millimeter, if I do say therefore myself. If you choose up a duplicate of that course, it helps America do what we have a tendency to do here and, man, i am really thankful for ya for that. If you do not need to pickup a duplicate of that course, well, there is plenty of alternative free tutorials here on the channel that you simply will jump into and luxuriate in all a similar.
Guys, for this tutorial, that's it. Get it, got it, good. Vinod Savale, VinodSavaleEditz, I'll catch ya within the next one. And before you go, build sure you buy my channel for a lot of nice tutorials each day. Also, obtain my course, it helps America do what we have a tendency to do and this channel is supported by viewers similar to you. you'll be able to additionally simply click the fingernail and watch another video from this channel. See ya next time, guys.



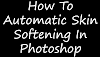




0 Comments