
Hello there. You're Reading VinodSavaleEditz article the place to be to develop your creative skills and grow as a designer [in] this tutorial We're going to be taking a look at the background eraser tool in Adobe Photoshop So I've got a photo here of a woman Now the background eraser tool is particularly useful when you're trying to cut out hair So what we're going to do is take this photograph here And we're going to effectively remove the gray background and then we're going to be able to lay in a background color of our choice, so [effectively], the woman will be on a transparent background, so To start with we have our layer here our background layer that is locked. We can double click this and we'll call this woman and then in the layers Palette create a new layer and Just drag this underneath Now if you select the fill tool on the left and just select a nice bright color It doesn't matter which color it is as long as it's nice and bright because when we remove this background.
The Bright color will show through and it makes it much [easier] to see which bits. We've cut out successfully So let's fill this layer one with our bright color And we'll call this awesome Bright color if I could spell There we go so now let's select our woman layer above and Just left-click and hold on the eraser tool and select background eraser tool Now you can adjust the size of the brush by using the square brackets That's the left and right square brackets so the left square bracket reduces the size and the right square bracket increases the size So that's very handy for working on something quickly just to be able to change the size of your brush And you've got a few different settings here.
We want to select the Middle one [so] the sampling is once so because our background is all pretty much one color or Very close to one color when we sample this color we want to only remove this color So we don't want to remove any of the skin tones the purple from the dress or anything else? We just want to sample this gray background and remove that one color you [can] select some other options like continuous sampling that will continuously sample from wherever you select? But that will cut into our photo here, and [we] don't want now. We just want to literally take out the background So let's select sampling once limits Contiguous, that's fine Protect foreground color so that box is selected the tolerance.
This is one bit that may need a little bit of experimenting So what the tolerance is if you have your tolerance set very low say [five] percent or [ten] percent? It will be bit much more strict in what it cuts out? What part of the image it removes if your tolerance is set very high for example fifty or sixty percent? It will remove the background, but it may also remove parts of the image so let me demonstrate that so if we select our tolerance as five and We'll left click anywhere on the gray to sample this color.
You'll see that it removes this and I yellow background shows through But there's still quite a lot of [grey] left that it isn't removing in fact It's doing a very poor [job] of actually cutting out the hair So we need to [adjust] that So again conversely let's go up to 60% so we've set it a lot higher We'll left-click to sample the gray background that we want to remove and you can see that we've set it now to high and it actually tries to remove parts of the image, so [if] we set this to 30% and this may take a bit of trial and error just to find the right tolerance depending on your image but once you get the tolerance right you can left-click on the gray or your background color and just drag holding that Left-click down not letting go and You can drag over your image in particular around the hair and the skin And you'll see that it cuts it out very very well indeed.
Considering I'm doing this in literally 10 20 seconds it's more about getting in the detail around the hair you can zoom in as you need to and adjust the tolerance for different parts And you can actually spend quite a lot of time doing this I'm just doing this very quickly to illustrate how to use this tool So there we go. We've done most of the work. We can now left-click and hold and select the eraser tool and Just use that to finish off any loose ends so the background eraser tool is particularly good for cutting around things like hair very very specifically and Then we can just go and use the standard eraser tool just to get rid of all that these are the bits over here So now we can see how well we've cut this out by our yellow background. We [can] zoom in a bit We can see that.
It's done a pretty good [job] of Cutting around all those little strands of hair which would have taken as hours and If we select our awesome bright color layer, we can press command U on the Mac or control U on the PC To bring up our hue and saturation options and we can adjust the hue and Change that color to anything that we like you [can] increase the lightness to have that as white or all the way down to black? Or what you can do is simply deselect this layer And you'll see that we now have our Woman cut out on a transparent background and we could even lay a photograph or blur a background behind there We can do anything now [that] we have her on a transparent background There we go.
That's how we can use the background eraser tool in Adobe Photoshop as Always guys please feel free to leave any questions or comments below like this video if you enjoyed it take care And I'll see you [next] time


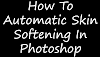




0 Comments